Cara Membuat Efek Manusia Api dengan Photoshop
kita mulai dengan kedua gambar ini :
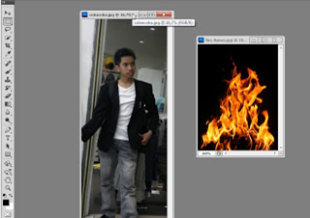
Langkah 1
Aktifkan gambar pertama, lalu buat duplikatnya biar kalo ada kesalahan, gambar aslinya gak ancur. Image > Duplicate.
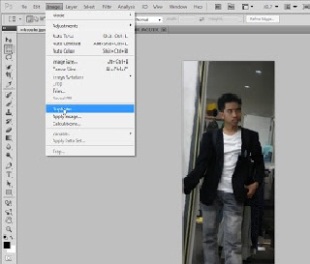
Beri nama terserah kalian, kalo saya “coba-api”.
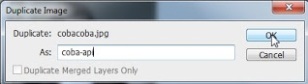
Langkah 2
Nah, sekarang aktifkan gambar “coba-api” yg barusan kita buat. Lalu buat duplikat background layernya, caranya tekan Ctrl+J. Sehingga tercipta “layer 1″, perhatikan gambar. Lalu aktifkan lagi background layernya dan tekan Alt+Del biar terisi warna hitam, perhatikan gambar. Lalu tekan huruf “D”.
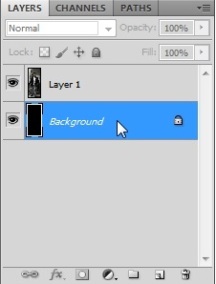
Langkah 3
Aktifkan “layer 1″ lalu tekan Ctrl+Shift+U untuk Desaturate.
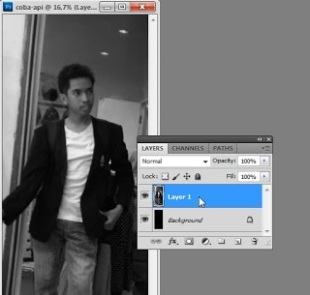
Lalu tukar warnanya dengan tekan Ctrl+I
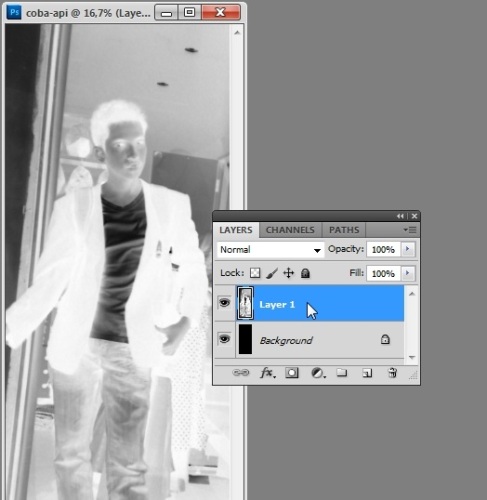 .
.
Langkah 4
Buat duplikat “layer 1″ (Ctrl+J) lalu klik Filter > Stylized > Find Edges.
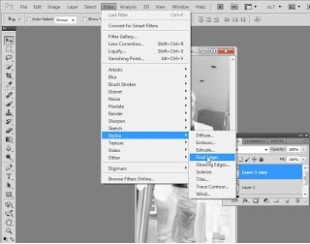
Nah, jadinya kayak gini :
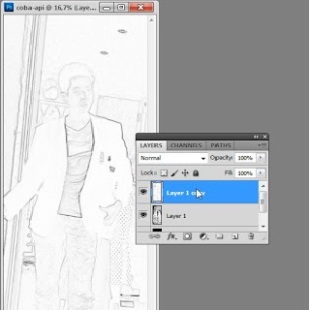
Lalu ganti Blending Mode-nya dari “Normal” menjadi “Hard Light”.
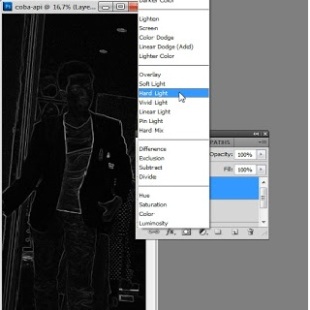
Lalu untuk memperjelas garis putihnya, duplikatkan “layer 1 copy” lalu ganti Blending Mode-nya dari “Hard Light” menjadi “Screen”.
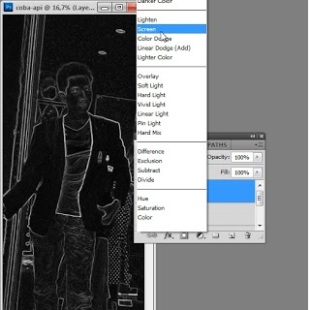
Langkah 5
Sekarang kita ke gambar yg kedua. Drag gambar kedua kedalam gambar “coba-api”. Kalo ada peringatan, tinggal tekan OK.
Nah, kalo gambar api udah masuk kedalam gambar “coba-api”, ganti Blending Mode-nya menjadi “Screen” biar warna hitam dari gambar kedua tadi hilang. Kalo udah, gambar kalian harusnya menjadi seperti ini :
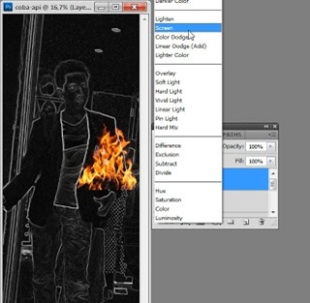
Langkah 6
Buat duplikat “layer 2″ (Ctrl+J), jangan lupa cek blending mode-nya “Screen”. Nah, ini bagian pentingnya. Matikan “layer 2″ / hilangkan gambar mata di layer 2. Coba perhatikan baik-baik :
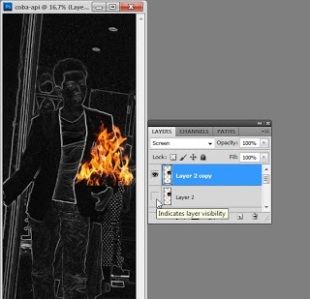
Langkah 7
Aktifkan “Layer 2 copy”, lalu gunakan “Free Transform” (Ctrl+T) untuk memperbesar gambar api dan memutarnya sesuai kebutuhan kalian. Misalnya kalian letakkan di rambut, baju, dan lain2, jangan lupa tekan “Enter” kalo udah selesai. Coba lihat :

Masih di layer yg sama, untuk membentuk api sesuai dengan kepala, gunakan Warp (Edit > Transform > Warp).
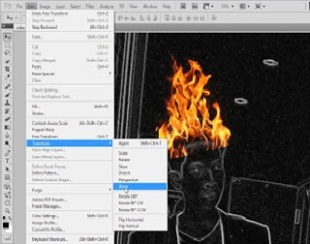
Dengan warp ini kalian bisa membentuk api sesuai kebutuhan. Silakan cek :
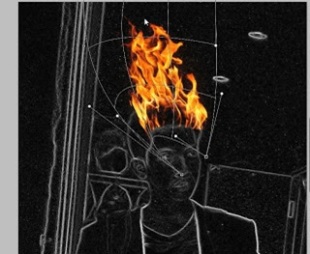
Kalo kurang pas, kalian bisa gunakan “Liquify”. Harusnya kalian udah pada tau cara pake Liquify kan, jadi gak usah saya jelasin.
Langkah 8
Buat duplikat “layer 2 copy” Lalu seperti yg tadi, gunakan Free Transform untuk mengatur posisinya. Lakukan cara ini berulang-ulang sampai seluruh bagian yg ingin diberi api selesai terisi. Sampe Layernya banyak pun gak masalah. Hasil saya mengedit kepala saya kayak gini :

Lakukan terus, kalo perlu sampe bajunya juga.
Langkah 9
Oke, Sekarang aktifkan kembali “Layer 2″ / munculkan gambar mata pada Layer 2 yg tadi di non-aktifkan. Kemudian ganti Blending Mode-nya menjadi “Vivid Light”. Perhatikan baik-baik :
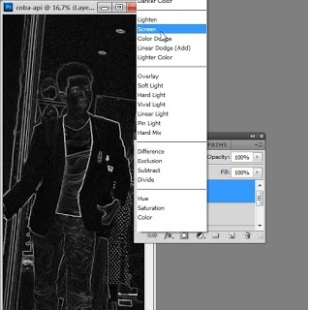
Jangan lupa atur gambar apinya dengan Free Transform sehingga memenuhi tubuh.
Langkah 10
Gunakan “Gaussian Blur” (Filter > Blur > Gaussian Blur).
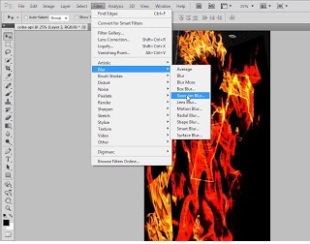
Isikan “Radius”nya sekitar 10-15 pixel, lalu klik OK.
Langkah 11
Tambahkan “Layer Mask” ke “Layer 2″.
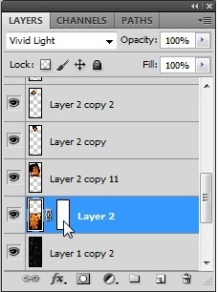
Lalu gunakan Brush Tool dengan Opacity 100%. Lalu hilangkan gambar api selain ditubuh model biar rapi.
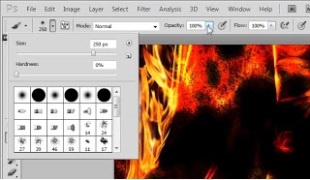
Langkah 12
Nah, kita akan menghilangkan garis putih bekas latar gambar. Untuk itu, tambahkan Layer kosong dibawah “Layer 2″. Lalu tinggal kalian poles dengan warna hitam menggunakan Brush. Lakukan dengan hati-hati.
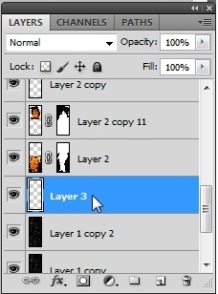
Langkah 13
Sekarang klik layer yg paling atas. Ini adalah bagian yg paling penting!
Kita akan menambahkan 2 Adjusment Layer, dan ingat, menambahkannya gak boleh kebalik, karena nanti hasilnya rusak. Yang pertama adalah “Hue/Saturation”, yang kedua “Brightness/Contrast”.
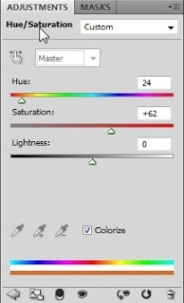
Sesuaikan dengan kebutuhan warna kalian. Ingat ! tidak boleh kebalik. Perhatikan baik-baik :
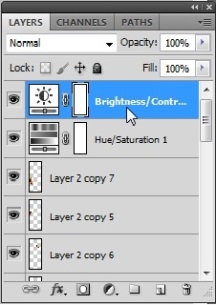
Langkah 14
Nah, ini polesan terakhir yaitu menambahkan bola2 percikan api untuk memperbagus gambar kita.
Caranya gampang, gak perlu Brush khusus. Tapi kalo kalian punya, ya dipake aja.
Kalo saya, caraya gini. Perhatikan :
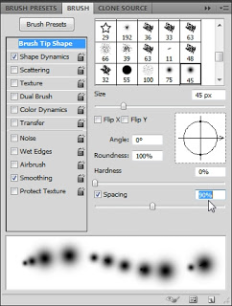
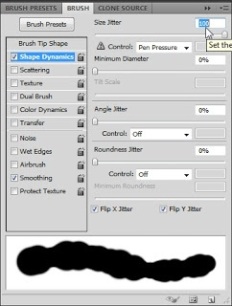
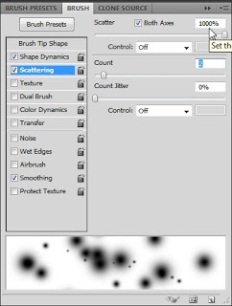
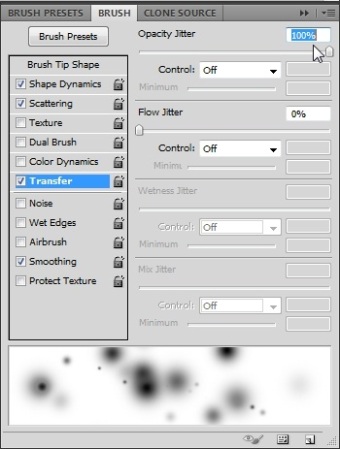
Nah, caranya, tambahkan layer kosong dibawah Hue/Saturation yg tadi.
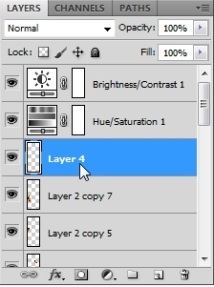
Lalu pilih 50% gray dari “Swatches Palette”.
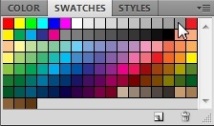
Tinggal Brush deh Sesuai kreatifitas dan selera kalian. Ingat, jangan monoton, kalo bisa yg rame sekalian, hehe.

Selesai deh
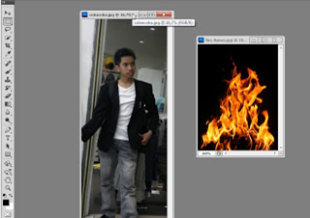
Langkah 1
Aktifkan gambar pertama, lalu buat duplikatnya biar kalo ada kesalahan, gambar aslinya gak ancur. Image > Duplicate.
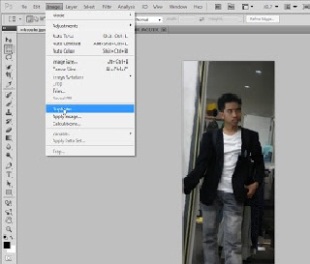
Beri nama terserah kalian, kalo saya “coba-api”.
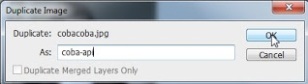
Langkah 2
Nah, sekarang aktifkan gambar “coba-api” yg barusan kita buat. Lalu buat duplikat background layernya, caranya tekan Ctrl+J. Sehingga tercipta “layer 1″, perhatikan gambar. Lalu aktifkan lagi background layernya dan tekan Alt+Del biar terisi warna hitam, perhatikan gambar. Lalu tekan huruf “D”.
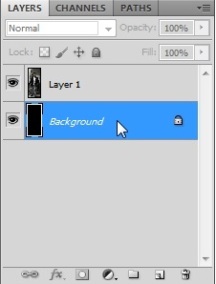
Langkah 3
Aktifkan “layer 1″ lalu tekan Ctrl+Shift+U untuk Desaturate.
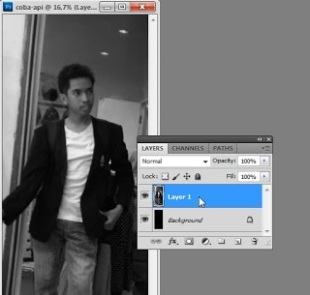
Lalu tukar warnanya dengan tekan Ctrl+I
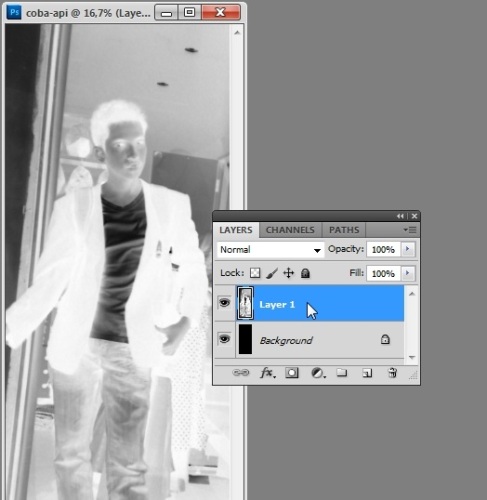 .
.Langkah 4
Buat duplikat “layer 1″ (Ctrl+J) lalu klik Filter > Stylized > Find Edges.
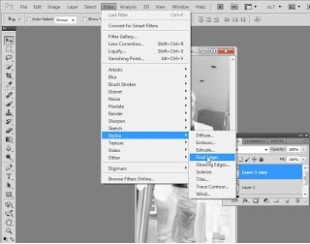
Nah, jadinya kayak gini :
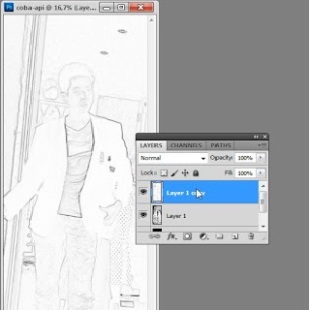
Lalu ganti Blending Mode-nya dari “Normal” menjadi “Hard Light”.
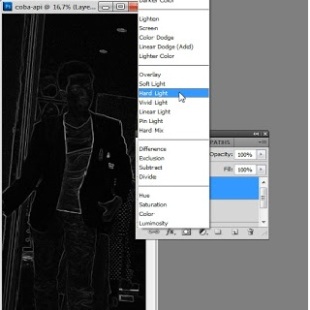
Lalu untuk memperjelas garis putihnya, duplikatkan “layer 1 copy” lalu ganti Blending Mode-nya dari “Hard Light” menjadi “Screen”.
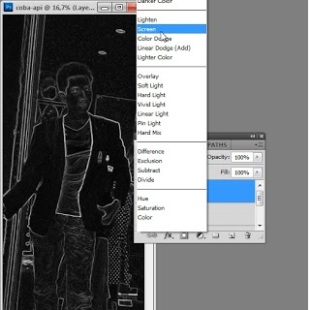
Langkah 5
Sekarang kita ke gambar yg kedua. Drag gambar kedua kedalam gambar “coba-api”. Kalo ada peringatan, tinggal tekan OK.
Nah, kalo gambar api udah masuk kedalam gambar “coba-api”, ganti Blending Mode-nya menjadi “Screen” biar warna hitam dari gambar kedua tadi hilang. Kalo udah, gambar kalian harusnya menjadi seperti ini :
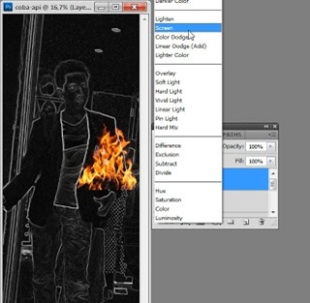
Langkah 6
Buat duplikat “layer 2″ (Ctrl+J), jangan lupa cek blending mode-nya “Screen”. Nah, ini bagian pentingnya. Matikan “layer 2″ / hilangkan gambar mata di layer 2. Coba perhatikan baik-baik :
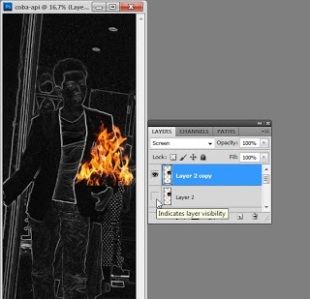
Langkah 7
Aktifkan “Layer 2 copy”, lalu gunakan “Free Transform” (Ctrl+T) untuk memperbesar gambar api dan memutarnya sesuai kebutuhan kalian. Misalnya kalian letakkan di rambut, baju, dan lain2, jangan lupa tekan “Enter” kalo udah selesai. Coba lihat :

Masih di layer yg sama, untuk membentuk api sesuai dengan kepala, gunakan Warp (Edit > Transform > Warp).
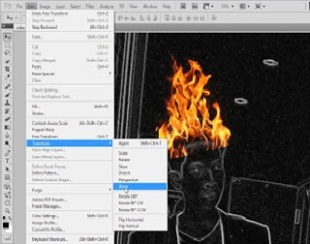
Dengan warp ini kalian bisa membentuk api sesuai kebutuhan. Silakan cek :
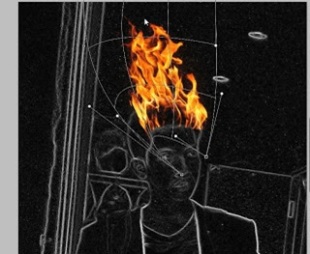
Kalo kurang pas, kalian bisa gunakan “Liquify”. Harusnya kalian udah pada tau cara pake Liquify kan, jadi gak usah saya jelasin.
Langkah 8
Buat duplikat “layer 2 copy” Lalu seperti yg tadi, gunakan Free Transform untuk mengatur posisinya. Lakukan cara ini berulang-ulang sampai seluruh bagian yg ingin diberi api selesai terisi. Sampe Layernya banyak pun gak masalah. Hasil saya mengedit kepala saya kayak gini :

Lakukan terus, kalo perlu sampe bajunya juga.
Langkah 9
Oke, Sekarang aktifkan kembali “Layer 2″ / munculkan gambar mata pada Layer 2 yg tadi di non-aktifkan. Kemudian ganti Blending Mode-nya menjadi “Vivid Light”. Perhatikan baik-baik :
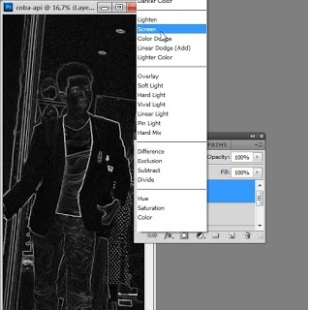
Jangan lupa atur gambar apinya dengan Free Transform sehingga memenuhi tubuh.
Langkah 10
Gunakan “Gaussian Blur” (Filter > Blur > Gaussian Blur).
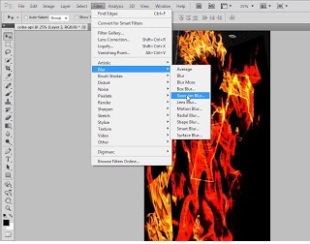
Isikan “Radius”nya sekitar 10-15 pixel, lalu klik OK.
Langkah 11
Tambahkan “Layer Mask” ke “Layer 2″.
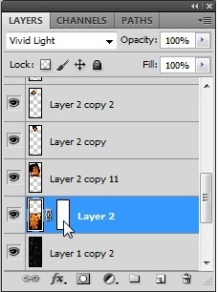
Lalu gunakan Brush Tool dengan Opacity 100%. Lalu hilangkan gambar api selain ditubuh model biar rapi.
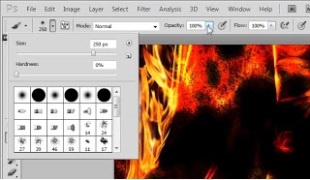
Langkah 12
Nah, kita akan menghilangkan garis putih bekas latar gambar. Untuk itu, tambahkan Layer kosong dibawah “Layer 2″. Lalu tinggal kalian poles dengan warna hitam menggunakan Brush. Lakukan dengan hati-hati.
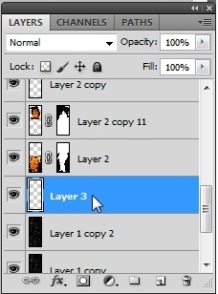
Langkah 13
Sekarang klik layer yg paling atas. Ini adalah bagian yg paling penting!
Kita akan menambahkan 2 Adjusment Layer, dan ingat, menambahkannya gak boleh kebalik, karena nanti hasilnya rusak. Yang pertama adalah “Hue/Saturation”, yang kedua “Brightness/Contrast”.
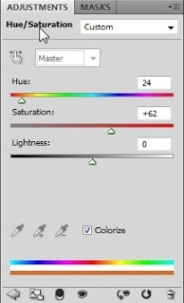
Sesuaikan dengan kebutuhan warna kalian. Ingat ! tidak boleh kebalik. Perhatikan baik-baik :
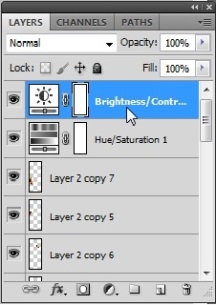
Langkah 14
Nah, ini polesan terakhir yaitu menambahkan bola2 percikan api untuk memperbagus gambar kita.
Caranya gampang, gak perlu Brush khusus. Tapi kalo kalian punya, ya dipake aja.
Kalo saya, caraya gini. Perhatikan :
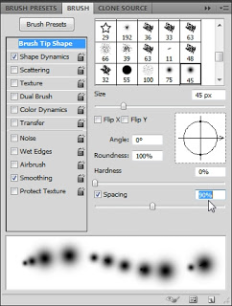
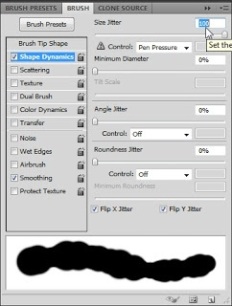
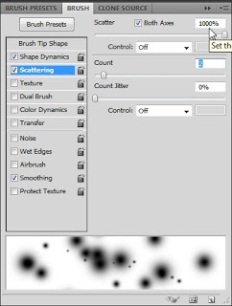
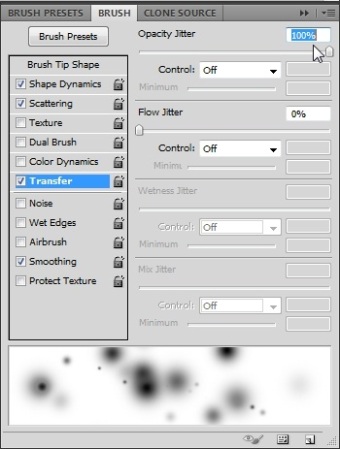
Nah, caranya, tambahkan layer kosong dibawah Hue/Saturation yg tadi.
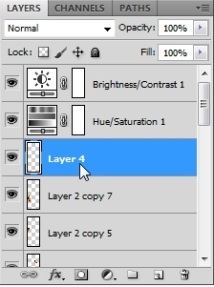
Lalu pilih 50% gray dari “Swatches Palette”.
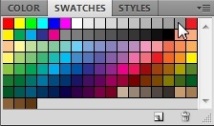
Tinggal Brush deh Sesuai kreatifitas dan selera kalian. Ingat, jangan monoton, kalo bisa yg rame sekalian, hehe.












